Tutorial Konfigurasi DHCP Server
http://nandarious.blogspot.com/2013/09/tutorial-konfigurasi-dhcp-server.html

Tutorial Konfigurasi DHCP Server di VirtualBox dengan OS Debian 5.3 - Setelah kemarin saya post tentang Tutorial Konfigurasi IP ADDRESS dan DNS di Debian 5.3, kali ini saya akan bahas tentang Cara Konfigurasi DHCP Server.
DHCP merupakan singkatan dari Dinamyc Host Configuration Protocol adalah sebuah layanan yang secara otomatis memberikan nomor IP kepada komputer yang memintanya. komputer yang memberikan nomor IP inilah yang disebut sebagai DHCP server, sedangkan komputer yang melakukan request disebut DHCP Client. fungsi DHCP Seperti yang sudah diterangkan. fungsi DHCP ini adalah dapat memberikan nomor IP secara otomatis kepada komputer yang melakukan request.
Perlu diingat!!! Pada tutorial ini saya menggunakan VirtualBox dan memakai OS DEBIAN 5.3.
Untuk Konfigurasi DHCP Server, yang harus kita lakukan pertama kali adalah Menginstall DHCP3-Server dengan perintah: apt-get install dhcp3-server





Klik aja kebawah untuk mencarinya. Atau ketik perintah CTRL+W kemudian CTRL+T Lalu Ketikan angka 50 untuk mempermudah pencarian. Maka hasilnya seperti berikut :

Settinglah hingga seperti berikut :

Contohnya seperti gambar di atas : www.sunandar.com
Selanjutnya kita ubah Mac Address yang ada di bagian bawah. Dengan cara ketik perintah CTRL+W kemudian CTRL+T Lalu Ketikan angka 79. Ubah seperti gambar berikut ini :

- Nama #host diubah dengan nama domain anda.
- Dan #hardware ethernet diubah dengan Mac Address teman anda.
Selanjutnya, setting pada bagian default dengan perintah : nano /etc/default/dhcp3-server



Selanjutnya kita restart, dengan perintah : /etc/init.d/dhcp3-server restart




Selanjutnya kita pergi ke Network and Sharing.
Lalu klik kanan pada bagian VirtualBox Host-Only Network #2


Selanjutnya, Klik Properties. Dan setting pada tab General seperti gambar di bawah ini :

Dan Hasilnya akan seperti gambar dibawah ini :

Lalu ketikan perintah : ipconfig /All. Dan hasilnya akan seperti berikut :




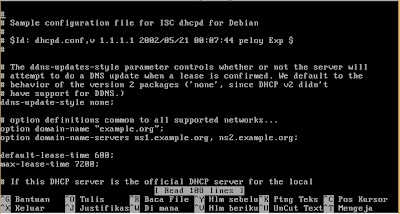















ini gunanya buat gratisan internet apa gmna sob? saya masih bingung?
ReplyDeletebukan gan :)
Deletebukan mas.... itu buat ngasih ip secara otomatis, jd client request ke server,,, diatas kan udah dijelasin ... hehehe ;((
Deletemungkin dia ga baca kali mas :D wkwkw
Deletejadi inget masa lalu,... hehe dhcp request, dhcp discover,, mantap mantap... di virtual box seting adapternya harus di bridge dulu yah?? atau gimana ???
ReplyDeletesaya juga agak kurang ngerti mas.. soalnya baru diajarin minggu kemaren,, :D
Deletekalo yang beginian saya masih bingung nih :d, nyimak dulu sambil duduk manis aja
ReplyDeletesipp deh mas :)
DeleteHehehe menyimak saja (sambil bingung...garuk kepala) @-)
ReplyDeletehahaha :D sabar mas :p pasti puyeng ya :p
DeleteManfaatnya apa? Agar kita tau alamat IP seseorang gitu? saya juga tak paham lah :d
ReplyDeleteitu diatas ada penjelsannya gan...
DeleteMas nandar...pinter banget sih :)
ReplyDeleteSementara sy..sama dg mas El...mas
Nyimak sekalkan duduk manis deh..hehe
mas el siapa gan ?
Deletesaya juga masih belajar :)
templatenya ganti lagi ya :D
ReplyDeleteiya gan :)
Deleteijin memahi dan mempelajari dulu gan, ehhehhehh
ReplyDeletethank dah berbagi
sama2 gan :)
Deleteoke deh
ReplyDeletePinter banget mas nandar bikin artikel yah :)
ReplyDeletedan nambah ilmu terus kalau saya berada di blog ini. THX BRO !
hahaha memuji terus nih :)
Deletemakasih juga gan :))
Lengkap banget Sob tekniknya mantap deh He,,, he,, he,,,,,
ReplyDeleteSalam wisata
hehe thanks gan :)
DeleteIjin nyimak dulu gan :D
ReplyDeleteoke deh :)
Delete